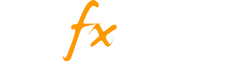There are 3 connection methods you can choose from to add and regularly update your MT4 trading account on Myfxbook.
Live Update
An easy to set up connection method which will connect and update your trading account in real-time. The updates will occur on our server so even if you close your trading platform, your account will resume updating on Myfxbook.
Update Interval: Real-time
Required OS: Any
Paid: Yes
Auto Update
Similar to the Live Update connection method, The updates will occur on our server so even if you close your trading platform, your account will resume updating on Myfxbook. Update interval is 2-4 hours (depending on server load).
Update Interval: 2-4 hours
Required OS: Any
Paid: No
EA Publisher
This connection method requires you to install our EA on your trading platform. The EA will add your account to Myfxbook and update it every 5 minutes. When you close the platform, updates will stop and resume as soon as you reopen it.
Update Interval: 5 minutes
Required OS: Windows only
Paid: No
Live Update is what I want, what’s next?
Click here to learn how to add your account using Live Update
- Click on your avatar image locate at the right side of the main dashboard
- Select ‘Settings’ from the dropdown list
- Click ‘Add Account’ located at the bottom right on the newly opened page
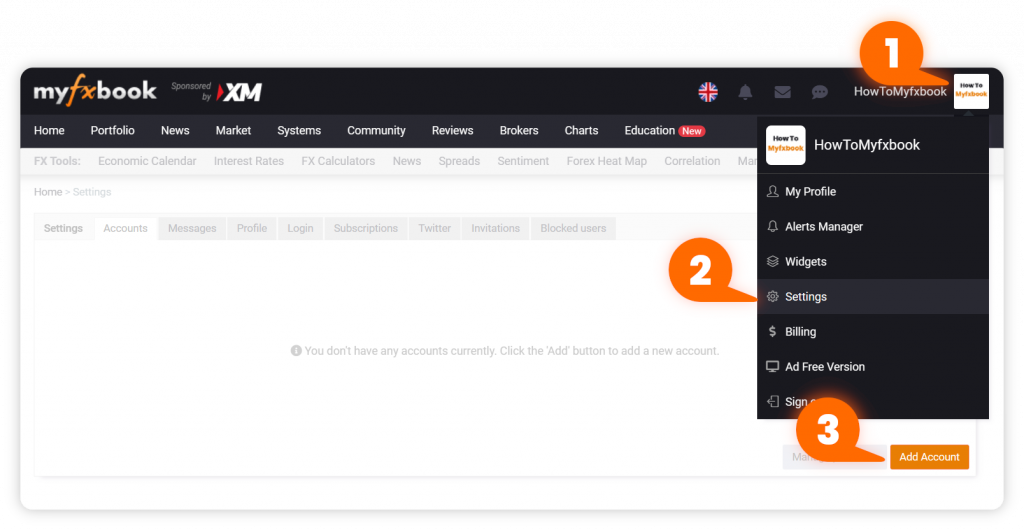
- Select ‘MetaTrader 4 Live Update’ from the platform selection list
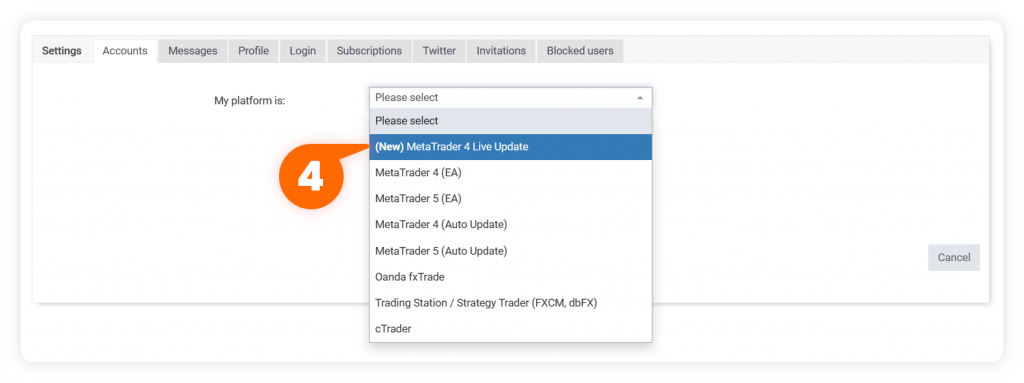
- In this step, you’ll be selecting the subscription plan. Currently, there are two plans offered:
Single Plan
The single subscription is applied to a specific trading account and that account only, this subscription cannot be transferred to other trading accounts in your portfolio. This is a great option for traders that have one trading account that they wish to update in real-time on the cheapest plan.
Flexible Plan
The flexible subscription can be moved between trading accounts in your portfolio. If you have several trading accounts and you trade them periodically, by using the flexible plan, you’ll be able to transfer the subscription between the accounts while you trade them (limited to 1 transfer per 24 hours).
- Click the ‘Continue’ button on the plan you chose and you’ll be able to choose if you wish to add a new trading account and apply the subscription to it or apply it to an existing account.
- Follow the on-screen instructions
Auto Update is what I want, what’s next?
Click here to learn how to add your account using Auto Update
- Click on your avatar image locate at the right side of the main dashboard
- Select ‘Settings’ from the dropdown list
- Click ‘Add Account’ located at the bottom right on the newly opened page
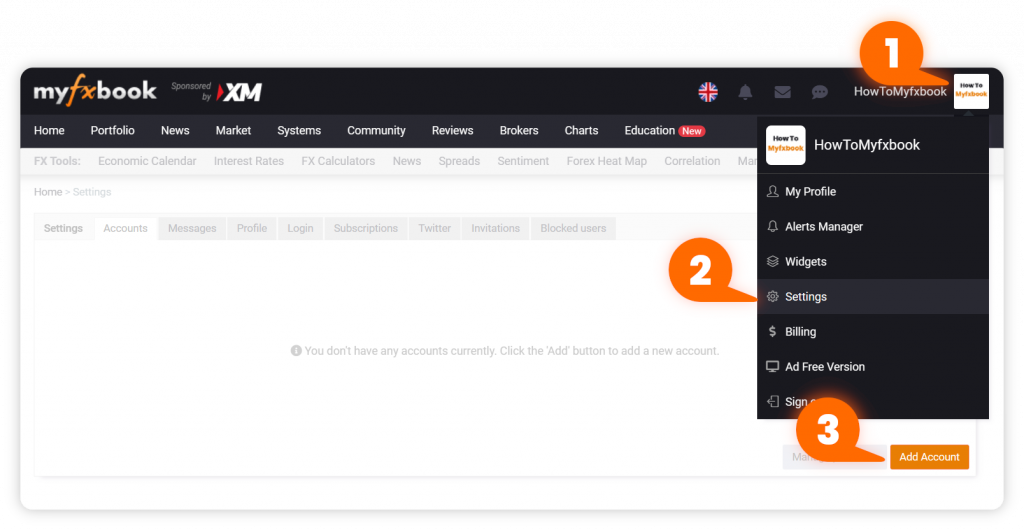
- Select ‘MetaTrader 4 (Auto Update)’ from the platform selection list
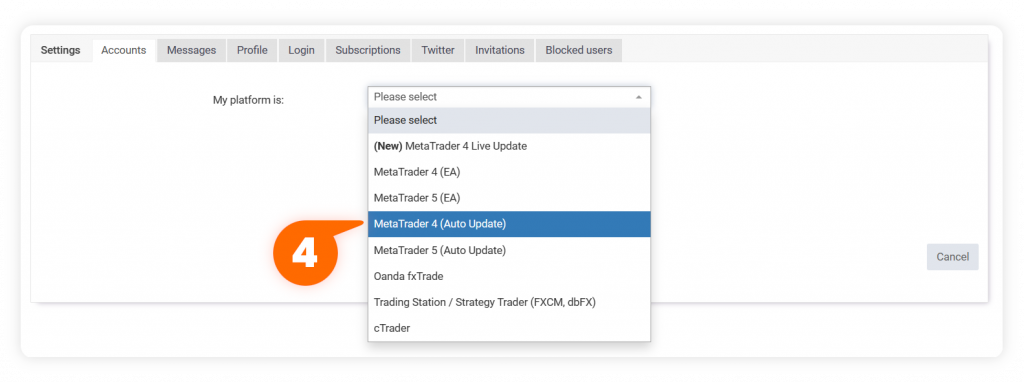
- Enter your account’s read-only login credentials as instructed on the screen (make sure you check their validity first by manually logging into your trading account on your trading platform)
EA Publisher is what I want, what’s next?
Click here to learn how to add your account using the EA Publisher
- Click on your avatar image locate at the right side of the main dashboard
- Select ‘Settings’ from the dropdown list
- Click ‘Add Account’ located at the bottom right on the newly opened page
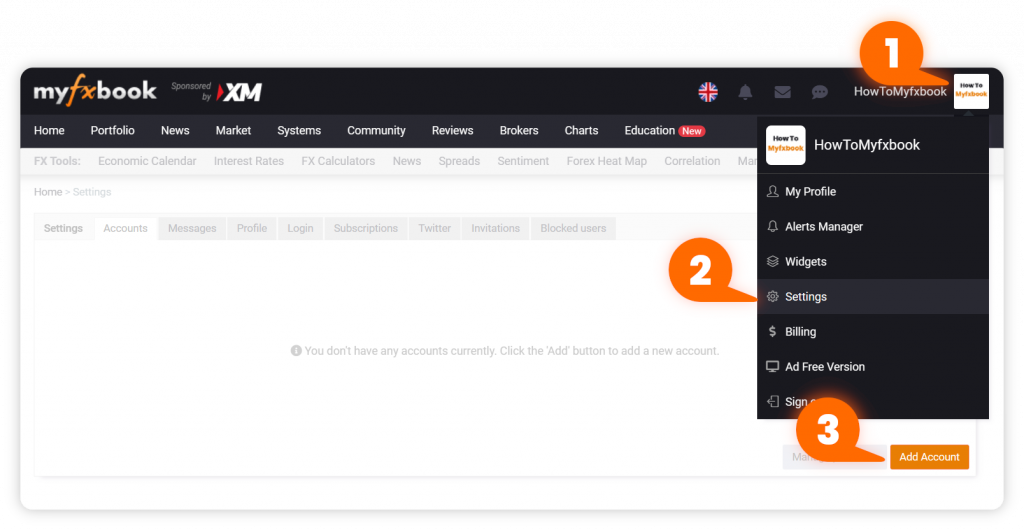
- Select ‘MetaTrader 4 (EA)’ from the platform selection list. The installer file should begin downloading automatically.
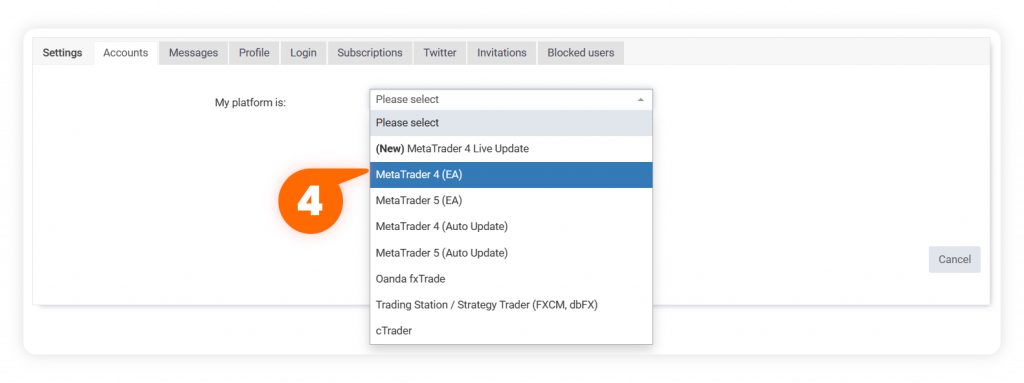
- Right-click the installer file and run it as an administrator
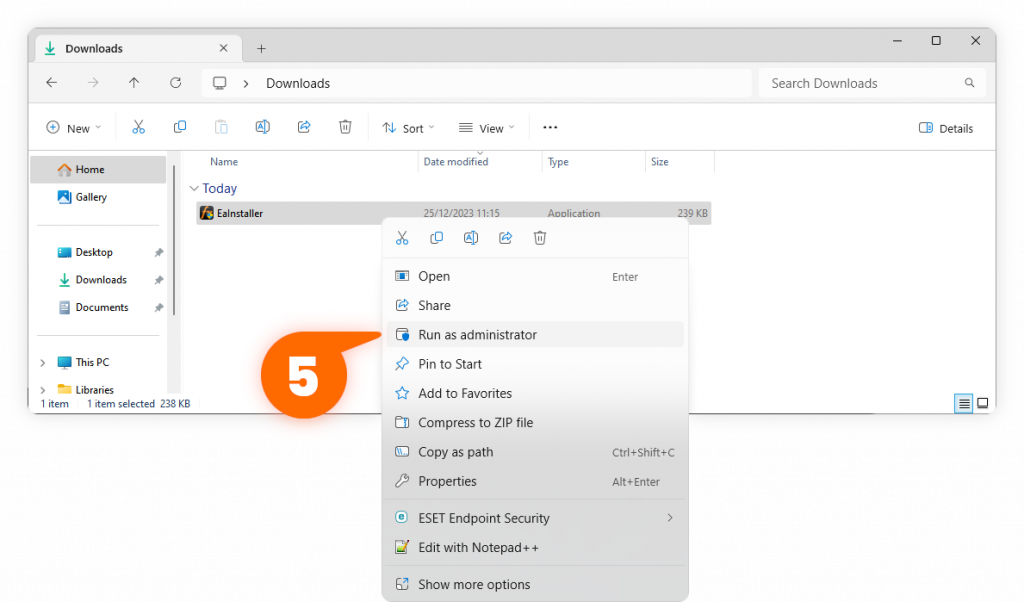
- Select your platform from the list of automatically found platforms and click ‘Install’.
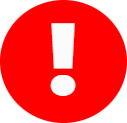
If your platform was not automatically found, click the ‘Add’ button and navigate to your platform’s directory and select the ‘terminal’/’terminal64’ file.
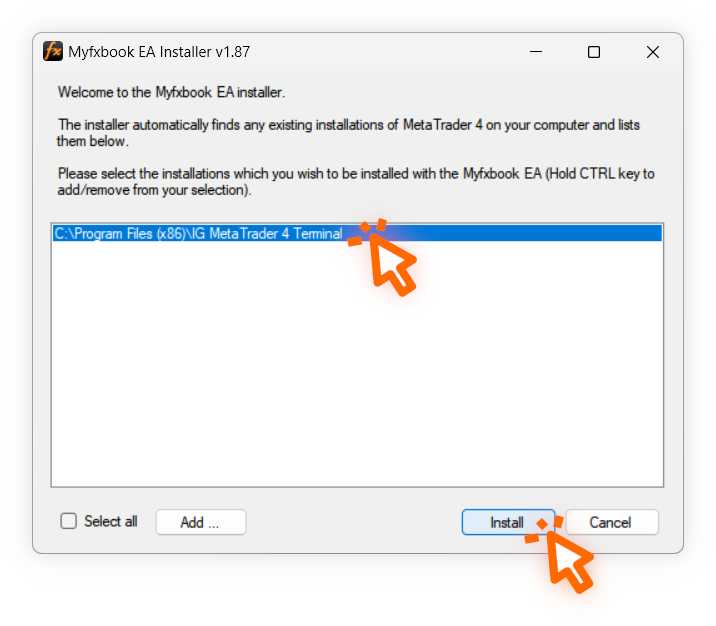
- Open up your trading platform, log into your trading account and locate the ‘Navigator’ window where you should see the Myfxbook EA. Drag and drop the EA onto one of your charts (it can be any chart, even one you do not trade on)

- The EA’s configuration window will automatically open once you release the EA onto a chart.
Click the ‘Common’ tab and tick the ‘Allow DLL imports’ option.
Click the ‘Inputs’ tab and enter your Myfxbook user’s email and password in the corresponding fields and finally click ‘OK’
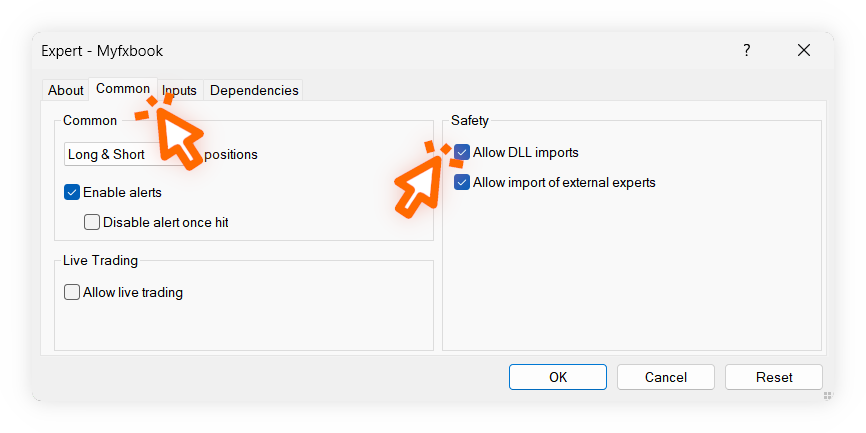
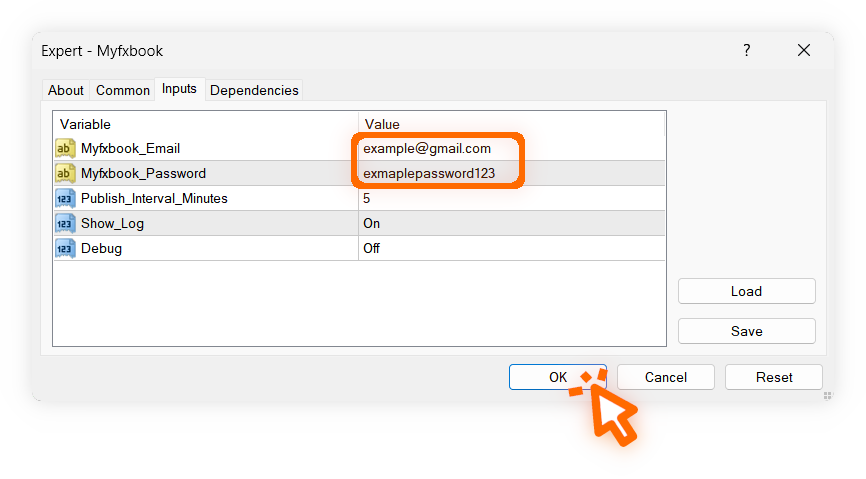
- You should see on your chart a message stating that the account has been published and the last publishing date. If the account was published successfully, it has also been automatically added to your portfolio on Myfxbook. You should be able to see it on the website.
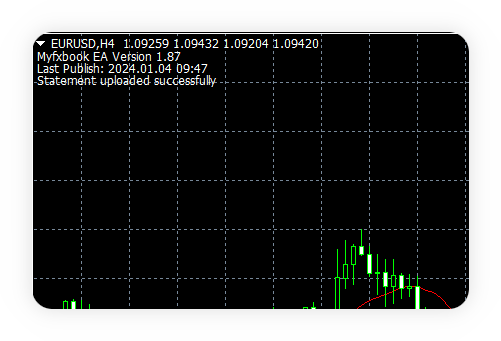
Files for manual installation
If you do not wish to use the installer, you can also use a manual installation method and place the necessary files in your platform’s directory.
- Make sure that .NET Framework 4.0 or higher is installed on your computer
- Download the .ex4 file from here and place it in the MQL4/experts folder of your trading platform
- Download the .dll file from here and place it in the MQL4/libraries folder of your trading platform
- Restart your trading platform